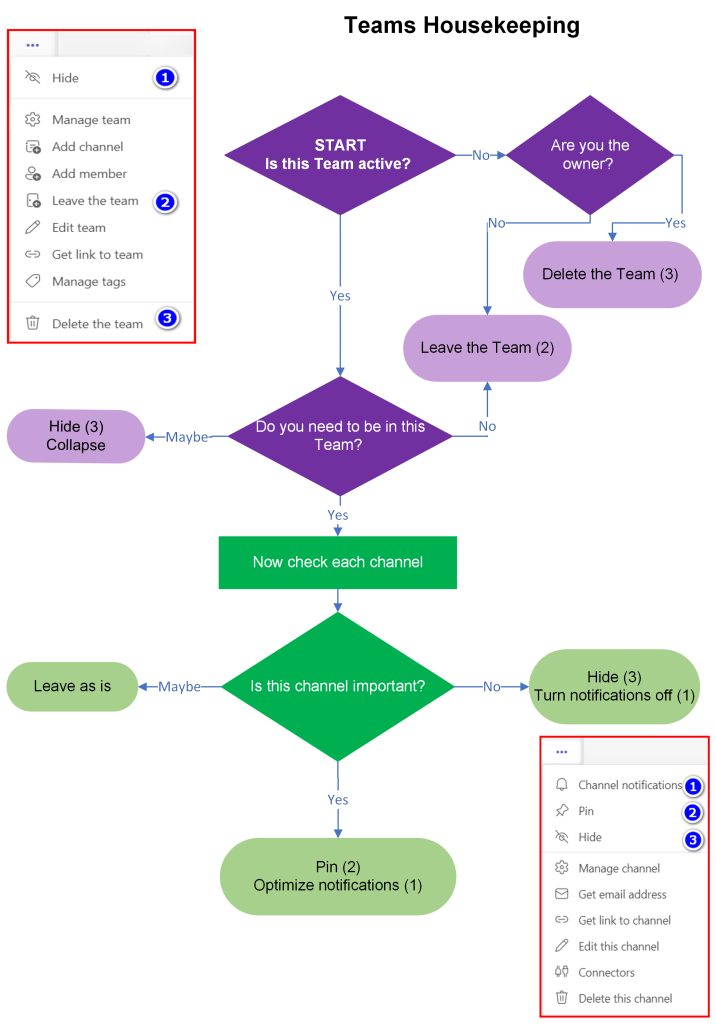Most organizations will have been working with Teams for about two years now. There was an explosion of usage early in the pandemic in March/April 2020. I remember getting tons of requests for new Teams, as many people thought you need a Team site for chatting and conferencing. 
Many of these Team sites have never been used, at least not in my organization. Of course, the Microsoft365 admin has a role in deleting obviously unused Teams, but that is not sufficient. Team Owners and users have their own responsibility in making sure they are in the right Teams, but I know very well that not everyone has, or wants to spend, the time to do a good review and cleanup. And sometimes they do not even know how to go about it! (The psychiatrists and therapists I worked with, were not all very digitally savvy)
So, in order to avoid confusion and mess in your colleagues’ Teams setup, and colleagues complaining that “their Teams is a mess and that is Microsoft’s fault”, please help them checking their Teams on a regular basis. There are many ways that you can make Teams work for you if only you spend some time on it.
I have created a simple housekeeping flowchart. I love flowcharts and it was a good way to test-drive Visio Online! The functionality is great, but I miss the “arrange nicely” option that is in the desktop version, so please forgive me if things are a bit askew. 
Underneath the flowchart you will find a more elaborate description with texts and screenshots.
Feel free to use this flowchart with your audience.
You will find some more detailed instructions and screenshots below.
Step 1: Review the Teams that you are a member of
You will find all your Teams in the left-hand rail of Teams. You can manage most Team-level actions by clicking the … next to the Teams name and selecting the desired action from the popup.
Is the Team still in use?
For each Team, first check if it is still in use. If not, you can Leave the Team and it will no longer be in your list. If you are the Owner of the Team, please Delete the Team, except when the Team has Private or Shared channels. In that case, please check with the owner and users of those channels, as those are managed differently than the regular channels.
Update 16-11-2022: You can also Archive the Team and make it read-only. This can be an intermediate solution when you want to keep the info from an important project for some time, or when someone is afraid to delete the Team altogether. My personal experience is that nobody ever looks at an Archive, so you may as well just delete the Team, but not everybody knows that yet  .
.
Instructions for archiving. Thanks to Thierry Barthel for pointing this out.
Do you still need to be a member?
 If you have changed jobs since you were added to this Team, you may no longer need this. Or perhaps the project in this Team has been completed or stopped, or any other change may have occurred that makes this Team no longer relevant for you.
If you have changed jobs since you were added to this Team, you may no longer need this. Or perhaps the project in this Team has been completed or stopped, or any other change may have occurred that makes this Team no longer relevant for you.
If you do not need to be in this Team anymore, Leave the Team.
 If you do not know, you can Hide it. The Team will then be moved to the bottom of the list of Teams, under Hidden Teams. You can occasionally check if something has happened by clicking on the Hidden Teams and checking the Team. If the Team is useful after all, you can unhide it by clicking … next to the Team’s name and selecting “Show” from the popup.
If you do not know, you can Hide it. The Team will then be moved to the bottom of the list of Teams, under Hidden Teams. You can occasionally check if something has happened by clicking on the Hidden Teams and checking the Team. If the Team is useful after all, you can unhide it by clicking … next to the Team’s name and selecting “Show” from the popup.
Alternatively, you can keep it where it is and check now and then whether you still need this. It may be a good idea to collapse the channels so you only see the Team’s name. You do this by clicking the little triangle to the left of the Team’s name. To reverse this, click the triangle again.
 If this Team is still relevant for you, please check the channels as in Step 2.
If this Team is still relevant for you, please check the channels as in Step 2.
If you have many Teams, you can drag the most important Team(s) to the top of the list by selecting the Team name. By default, they are sorted in order of creation.
Step 2. Review the channels in the remaining Teams
If you are certain this Team is important for you, check each channel in this Team. You cannot leave a channel, but you can hide it to make it less visible (except the General channel). It is also possible to mute notifications.
You can manage most channel-related actions by clicking the … next to the channel name and selecting the desired action from the popup.
You will have the following options:
 The channel is not important
The channel is not important
Please Hide it. Once there is a new message, the channel name will show in bold letters, but if you have hidden the channel, you will not see that until you click on “Hidden channels”. You can also decide to turn off notifications.

 You do not know yet whether this is an important channel.
You do not know yet whether this is an important channel.
Just leave it there until you know. You can also Hide it to see if you are missing something and decide to turn off notifications.
 The channel is important.
The channel is important.
Make sure you can easily find it and get notified whenever something happens in the channel.
You can Pin it to the top of your Teams list so you can quickly find it.
With the Notifications you can make sure you will quickly know when something has been added or you have been mentioned.
You will set notifications for all your Teams and channels in your Teams settings, (click the … top right of your Teams app, next to your name, and select Settings > Notifications) There are quite a lot of options so please check it out yourself.
You can deviate per channel where necessary by using the Channel notifications in the channel actions popup.

Hopefully this is a good first step for most colleagues! You may want to remind them once a year that they should spend some time reviewing – once Teams have been set up properly, it will most likely only need a small revision.